Grupo (Crear / Editar / Eliminar)
Concepto de Planymerka que hace parte del proceso para la organización de la logística de Venta y Despacho. Permite adaptar la operación del ecommerce a los procesos y modelos actuales de la compañía o implementar nuevos modelos en busca de obtener eficiencias logísticas. Es así como se puede configurar el proceso logístico para atender la venta local o nacional realizando el proceso de venta por ciudad o por punto de venta.
En este paso se configuran todas las variables de logística y delivery relacionadas con las ciudades atendidas, puntos de venta habilitados, tiempos de entrega y demás variables como métodos de envío y de pago.
La configuración y creación de los grupos esta determinada por la forma como la empresa establece su delivery o como desea que funcione la red de venta y despacho del e-commerce para lograr eficiencias y reducción de costos logísticos.
Primera definición: como compran sus clientes y/o como tiene organizada su red de despacho
- Por ciudad (Modelo 1)
- Por Punto de venta (Modelo 2)
Modelo 1 Modelo 2
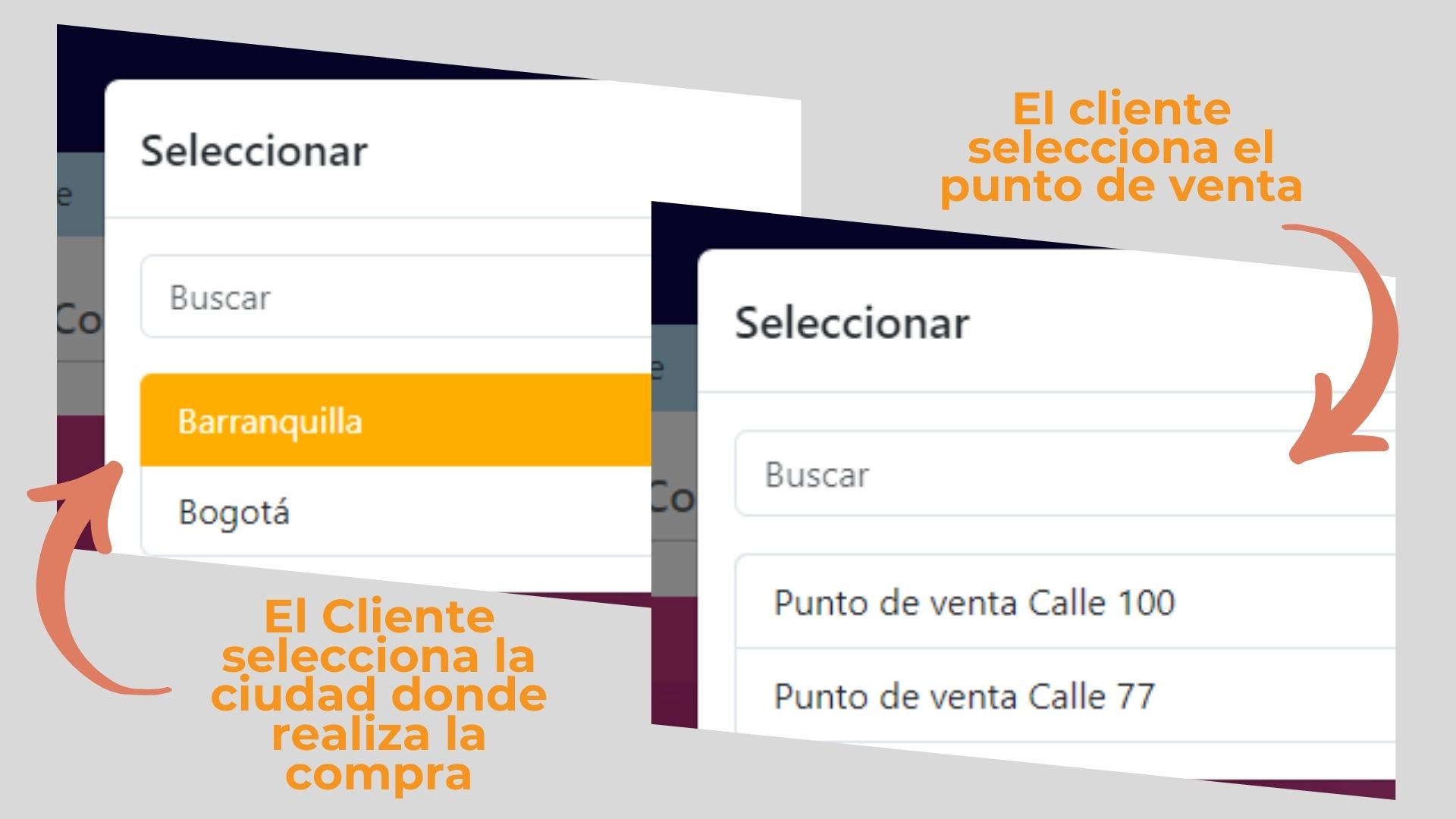
Como funciona cada modelo
Modelo 1: El cliente compra por ciudad
Se listan las ciudades o poblaciones que son atendidas por la compañía. (usado en el plan startup)
El cliente selecciona la ciudad donde esta realizando la compra y se listan los productos disponibles
Modelo 2: El cliente compra por Punto de venta
Se listan al cliente los puntos de venta disponibles en su ciudad o zona.
El cliente selecciona el punto de venta de su preferencia donde desea realizar la compra.
Aplica para empresas con múltiples tiendas por ciudad y con logística de atención vectorizada o con geolocalización es el más Utilizado por empresas de gran tamaño.
Definido el concepto anterior continúe con el proceso según el modelo logístico y de venta que se ajusta al que desarrolla la empresa.
Creación Grupos
Listar Grupos
Para listar los grupos debes dirigirte a la barra lateral izquierda y desplazarte hasta el módulo Administración. Una vez ahí encontrarás un ítem del menú llamado Grupos, presiona en el ítem y te redirigirás a la lista de grupos.
Crear grupo Modelo 1 (cliente compra por ciudad)
Para crear un grupo bajo este modelo dirígete a la lista de grupos, luego en la parte superior izquierda encontrarás un botón llamado Agregar, presiona en el botón y serás redirigido al formulario de creación de un grupo, llena los campos continúa los pasos y presiona en el botón crear. Este proceso se debe repetir las veces que sea necesario para crear cada Grupo/ciudad de venta/despacho.
En este modelo el Grupo que vas a crear se refiere a todas aquellas ciudades o poblaciones de donde podrán tus clientes realizar una compra y por supuesto estas en capacidad de enviar al domicilio. Están incluidas más de 700 poblaciones por lo tanto te aconsejamos crear en primer lugar las ciudades o poblaciones principales más importantes a donde quieres llegar con tus productos.
Nota: Deberás crear el grupo/ciudad local (es decir donde está ubicada tu tienda Física).
Para claridad se esta configurando esta parte de la tienda.
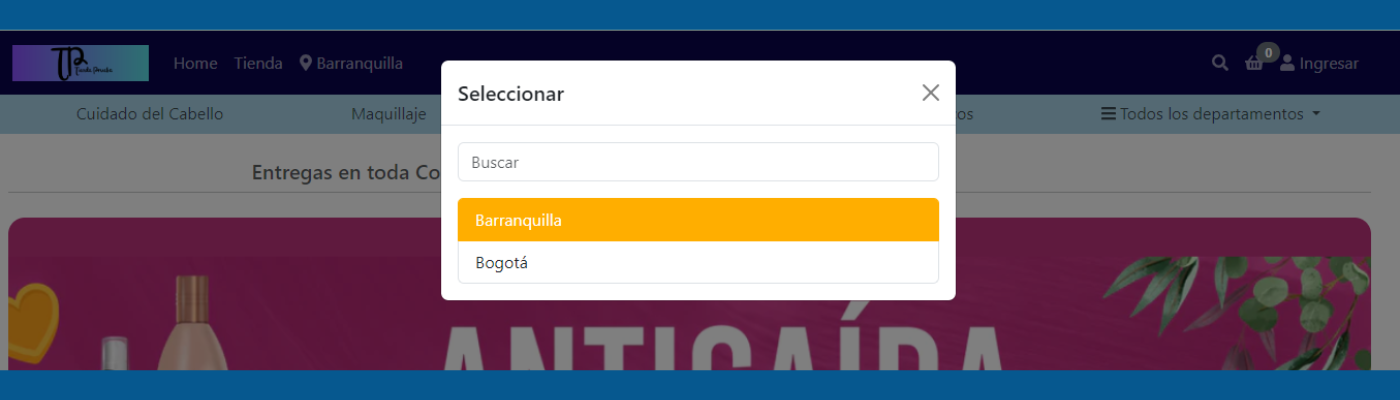
Importante: Debes estar seguro que tienes servicio de Delivery para cada uno de los grupos/ciudades que estas creando.
Campo Información General
General
Nombre : Colocar Nombre de la ciudad/población a donde quieres y puedes hacer despachos a domicilio, incluyendo por supuesto la misma ciudad donde esta ubicada tu tienda física.
Código del grupo: Digitar código interno de compañía si lo tiene, si no crearlo.
Prioridad: Entre mas alta se muestra primero, dejar 0 (cero) si no es relevante.
Disponibilidad: Da clic (podrás habilitar o deshabilitar esta ciudad con este box)
Seller: Seleccionar seller predeterminado.
Clic continuar
Ubicación
Ciudad: Seleccionar Ciudad a donde que corresponde al grupo que se está creando y debe coincidir con el Nombre que se colocó en el primer campo. Crear la ciudad en caso de no encontrarla en el listado ver Creación de ciudades.
Clic continuar
Carrito de Compra
Valor de compra mínima: Puede dejar en 0 Cero si no aplica ningún mínimo; de lo contrario colocar el valor minimo. Este campo regula solo este grupo/ciudad , lo que significa que puedes manejar y controlar mínimos de compra por ciudad si quiere buscar eficiencias logísticas.
Valor de compra necesario para envio gratis: Dejar en 0 (Cero) si no aplica; de lo contrario, digitar el valor, Este campo regula solo este grupo/ciudad , lo que significa que puedes manejar y controlar mínimos de compra por ciudad si quiere buscar eficiencias logísticas.
Máximo número de ordenes por franja horaria: Colocar 0 (cero) cuando No hay límite. Nota: se utiliza cuando se requiere controlar la cantidad de pedidos que podrá atender en la franja horaria, esto lo define su capacidad logística.
Clic continuar
Tiempos de Entrega
Se refiere al tiempo que estas ofreciendole al cliente para recibir su pedido una vez realizado Aplica a despachos locales.
Tiempo aproximado en minutos para entrega inmediata: Este item solo aplica para entregas locales es decir para despachos en la misma ciudad donde se encuentra el almacen o bodega.
Colocar 0 (cero) . no se muestra al cliente ninguna información o Digitar el número de minutos estimado para que el cliente reciba su pedido.
Clic continuar
Nota: muy utilizado, por negocios que manejan entregas inmediatas (ejemplo restaurantes, supermercados, droguerías) y se desea informar al cliente en cuanto tiempo recibirá su pedido.
- Para envíos nacionales (a ciudades diferentes donde esta el punto de depacho) los tiempos de entrega de los productos son definidos y configurados por la trasportadora.
Costo de Transporte
Los costos de entrega son definidos por la trasportadora, pero exite la opción de Sobreescribir es decir se puede establecer un valor fijo para el domicilio de este grupo/ciudad.
Clic continuar - No quiere establecer valor fijo-
Da clic en el box para sobreescribir el costo de transporte de la transportadora y asignar un valor fijo.
Costo de Transporte fijo: Anotar el valor a cobrar por el domicilio a esta ciudad/grupo
Clic continuar
Importante: Se debe completar toda la configuración de este primer grupo/ciudad que se está creando antes de continuar con la creación de más grupos/ciudades ; por lo tanto dirígete a la ayuda de configuración del siguiente paso
Continúa Métodos de Envío
Video explicativo configuración Modelo 1 (lista Ciudades)
Crear grupo Modelo 2 Cliente compra por punto de venta
Para crear un grupo en este modelo dirígete a la lista de grupos, luego en la parte superior izquierda encontrarás un botón llamado Agregar, presiona en el botón y serás redirigido al formulario de creación de un grupo, llena los campos y sigue el proceso y presiona en el botón crear. Este proceso se debe repetir las veces que sea necesario para crear cada punto de venta que tienes disponible para despacho local en cada ciudad y que se listarán para la selección de compra de tu cliente.
En este modelo el Grupo que vas a crear Se refiere a todas aquellos puntos de venta o sucursales de donde podrán tus clientes realizar su compra y por supuesto estas en capacidad de enviar a domicilio o hacer pickup.
Para tu claridad Estas configurando esta parte de Tu tienda.
Importante : Recuerda que aplica para empresas con múltiples puntos de venta o sedes que atienden en forma local es decir que venden únicamente en cada una de las ciudades donde estan ubicadas en forma física. Se debe Crear cada Grupo/Tienda que estará disponible en cada ciudad.
Campos Información General
General
Nombre : Colocar Nombre del punto de venta que listarás a tus clientes y que puede hacer despachos a domicilio y/o hacer pickup.
Código del grupo: Digitar código interno de la tienda o punto de venta de la compañía si lo tiene, si no crearlo.
Prioridad: Entre mas alta se muestra primero, dejar 0 (cero) si no es relevante.
Disponibilidad: Da clic (podrás habilitar o deshabilitar este punto de venta con este box)
Seller: Seleccionar seller predeterminado.
Clic continuar
Ubicación
Ciudad: Seleccionar la Ciudad donde está ubicado el punto de venta que estas creando. Crear la ciudad en caso de no encontrarla en el listado ver Creación de ciudades.
Clic continuar
Carrito de Compra
Valor de compra mínima: Puede dejar en 0 Cero si no aplica ningún mínimo; de lo contrario colocar el valor minimo. Este campo regula solo este punto de venta, lo que significa que puedes manejar y controlar mínimos de compra por puntos de venta si quiere si quiere buscar eficiencias logísticas.
Valor de compra necesario para envio gratis: Dejar en 0 (Cero) si no aplica; de lo contrario, digitar el valor, Este campo regula solo este punto de venta , lo que significa que puedes manejar y controlar mínimos de compra por punto de venta si quiere buscar eficiencias logísticas.
Máximo número de ordenes por franja horaria: Colocar 0 (cero) cuando No hay límite. Nota: se utiliza cuando se requiere controlar la cantidad de pedidos que podrá atender en la franja horaria, esto lo define su capacidad logística.
Clic continuar
Tiempos de Entrega
Tiempo aproximado en minutos para entrega inmediata: Colocar 0 (cero) . no se muestra al cliente ninguna información en caso contrario digitar el tiempo en minutos para informar al cliente en cuanto tiempo recibirá su pedido.
Clic continuar
Nota: Esta funcionalidad es muy utilizada, por negocios que manejan entregas inmediatas (ejemplo restaurantes, supermercados, droguerías) y se desea informar al cliente en cuanto tiempo recibirá su pedido.
Costo de Transporte
Da clic en el box para sobreescribir el costo de transporte de la transportadora y asignar un valor fijo.
Costo de Transporte fijo: Debe colocar el costo del delivery del punto de venta de donde despacharás los productos y que estas creando. Puede variar entre tiendas.
Clic continuar
Importante: Se debe completar toda la configuración de este primer punto de venta que se esta creando antes de continuar con la creación de más puntos de venta ; por lo tanto dirígete a la ayuda de configuración del siguiente paso
Continúa Métodos de Envío
Video explicativo Modelo 2 (lista Puntos de Venta)
Otras Actividades
Ver / Editar / Eliminar Grupo
Ver detalles de grupo
Para ver los detalles de un grupo dirígete a la lista de grupos, encontrarás una tabla con todos los grupos, busca el grupo que deseas ver y dirígete a la columna acción (arrow para lista desplegable), ahí encontrarás un botón llamado Ver, presiona el botón y serás redirigido a detalles de grupo.
Editar grupo
Para editar un grupo dirígete a la lista de grupos, encontrarás una tabla con todos los grupos, busca el grupo que deseas editar y dirígete a la columna acción (arrow para lista desplegable) , ahí encontrarás un botón llamado Editar, presiona el botón y serás redirigido a detalles de grupo al formulario de editar. Edita los campos que deseas y dale clic en el botón guardar.
Eliminar grupo
Para eliminar un grupo dirígete a la lista de grupos, encontrarás una tabla con todos los grupos, busca el grupo que deseas eliminar y dirígete a la columna acción (arrow para lista desplegable) , ahí encontrarás un botón llamado Eliminar, presiona el botón y serás redirigido a el formulario de eliminación. Una vez en el formulario de eliminación, presiona en el botón eliminar.
¡Esta acción no se puede deshacer!
Esta acción no se puede deshacer. Si un grupo tiene ordenes asociadas no podrás eliminarlo, pruebe con cambiar su disponibilidad en vez de eliminarlo.
Finalizada toda la configuración del primer grupo, continua con el proceso de Copiar grupo indicado al final de este documento.
Copiar grupo
Facilita y minimiza el proceso de creación de grupos permitiendo duplicar todas las configuraciones de Modalidades de Entrega, Medios de Pago ,Horarios y demás aspectos logísticos.
Importante garantizar que el primer grupo creado este completamente configurado en todos los aspectos; asi el proceso de Copiar te garantiza no repetir programaciones que aplican para todas las ciudades o puntos de venta de despacho.
Continuar Copiar grupo
Cuando llegas a este punto, el grupo inicial esta completamente creado y configurado , de esta forma puedes Continuar con la configuración y creación de los demás grupos /ciudades o Grupos/punto de venta donde prestarás el servicio de delivery.
Al dar Clic en copiar se crea un nuevo grupo identificado como (copia)
Selecciona el grupo copiado y da clic en ver
Continua editando el grupo, dando clic en botón editar grupo ubicado en la parte superior y se lista formulario.
Modificar Nombre y seleccionar la ciudad del nuevo grupo que estas creando
Revisar los demás aspectos para garantizar que esta ajustado a la realidad de su negocio y nuevo destino que estas creando.
Guardar
Antes de continuar con la creación de más grupos/ciudades
- Tiempo aproximado en días para envío nacional: Digita el número de días que te tomará el envío de tu ciudad origen hasta esta Ciudad/grupo que estas creando. Este dato se le mostrará en el checkout a tu cliente.
Nota: Todo grupo/ciudad que este creando y que este ubicado en una ciudad o población diferente a donde esta ubicado tu punto de venta debe tener MINIMO 1 día digitado en este campo . Para el grupo/ciudad donde esta ubicada su tienda física es el único caso en que se permite colocar 0 (cero).
No dar clic en el box Aplica cuando esta configurando el Grupo/ciudad donde esta ubicada tu tienda física se desplegará el siguiente campo
Máximo número de ordenes por franja horaria: Colocar 0 (cero) cuando No hay límite. Nota: Puede utilizarse cuando se requiere controlar la cantidad de pedidos que podrá atender en la franja horaria, esto lo define su capacidad logística.
Valor de compra mínima: Puede dejar en 0 Cero si no aplica ningún mínimo; de lo contrario colocar el valor minimo. Este campo regula solo este grupo/ciudad , lo que significa que puedes manejar y controlar mínimos de compra por ciudad si quiere buscar eficiencias logísticas.
Valor de compra necesario para envio gratis: Dejar en 0 (Cero) si no aplica; de lo contrario, digitar el valor, Este campo regula solo este grupo/ciudad , lo que significa que puedes manejar y controlar mínimos de compra por ciudad si quiere buscar eficiencias logísticas.
Costo de trasporte fijo: Debe colocar el costo del delivery a la ciudad o población donde despacharás los productos.
Finalizada toda la configuración del primer grupo/ciudad, continua con el proceso de Copiar grupo indicado al final de este documento.
Observación: la relación Punto de venta o Almacén con los Grupos/ciudades que atenderá se realiza en el item Inventarios. ver proceso Inventarios